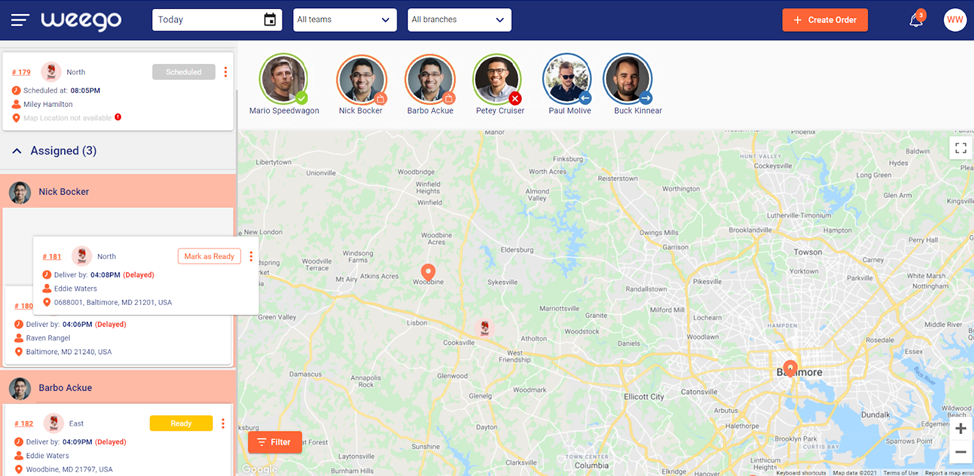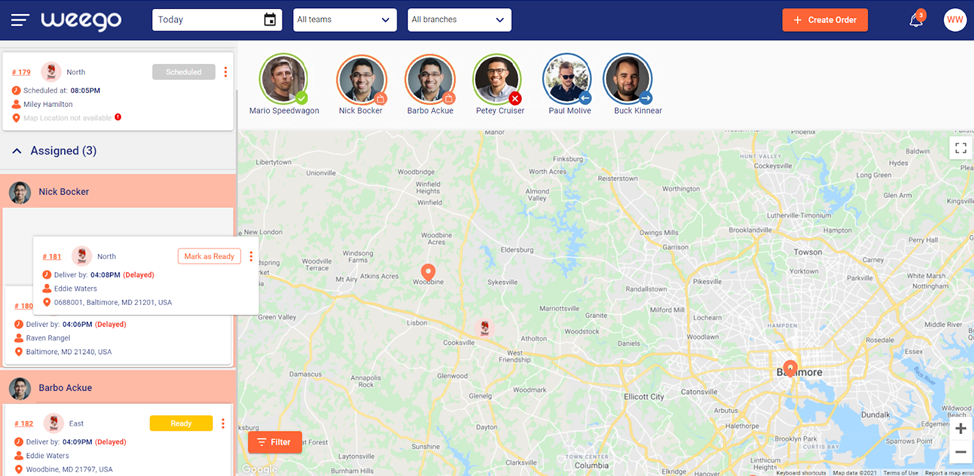If the auto-assign function is activated for a branch, the system will automatically assign an order to the next in line driver as soon as the order is marked ready by the dispatcher.
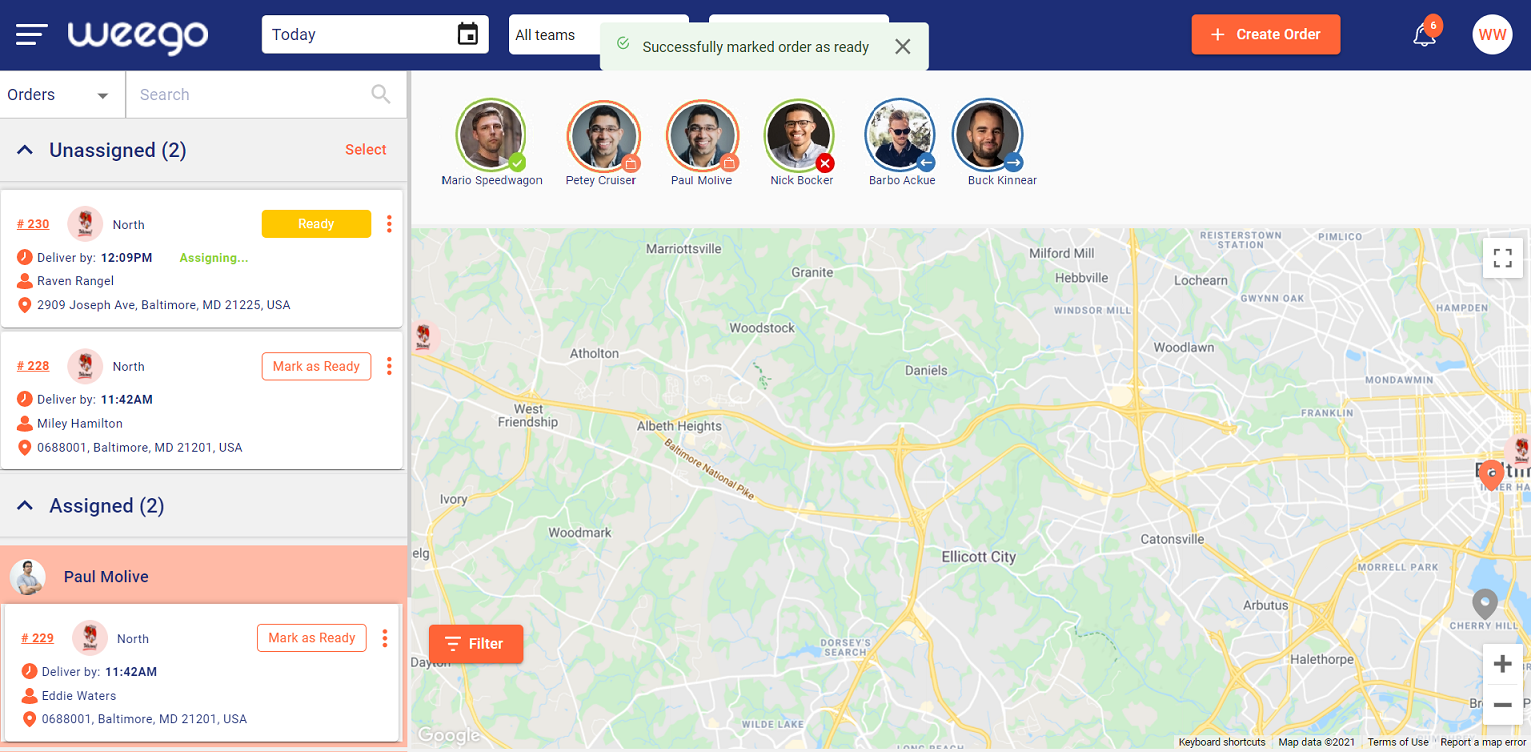
The auto-assign function will only assign an order to a driver with vehicle/s matching the default vehicle selection set for that branch.
To change the vehicle selection, expand the order, and change the vehicle selection from the dropdown.
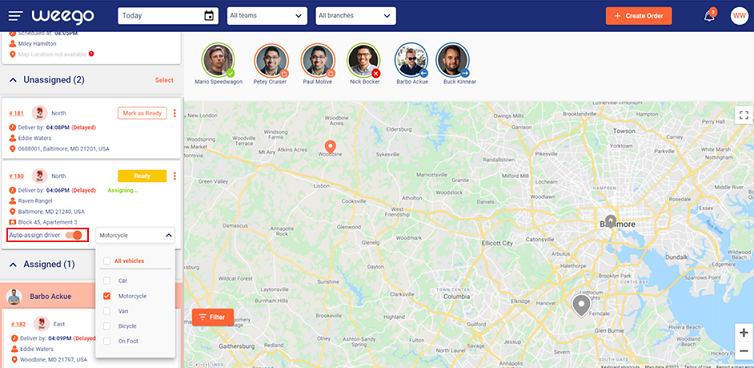
Auto-assign will only assign an order to idle and available drivers who do not have an order assigned to them. If no idle and available driver is found, the order will go into a queue, and will be assigned to a driver upon availability.
To turn off the auto-assign for a specific order, expand the order by clicking on it, and turn the auto-assign toggle off.
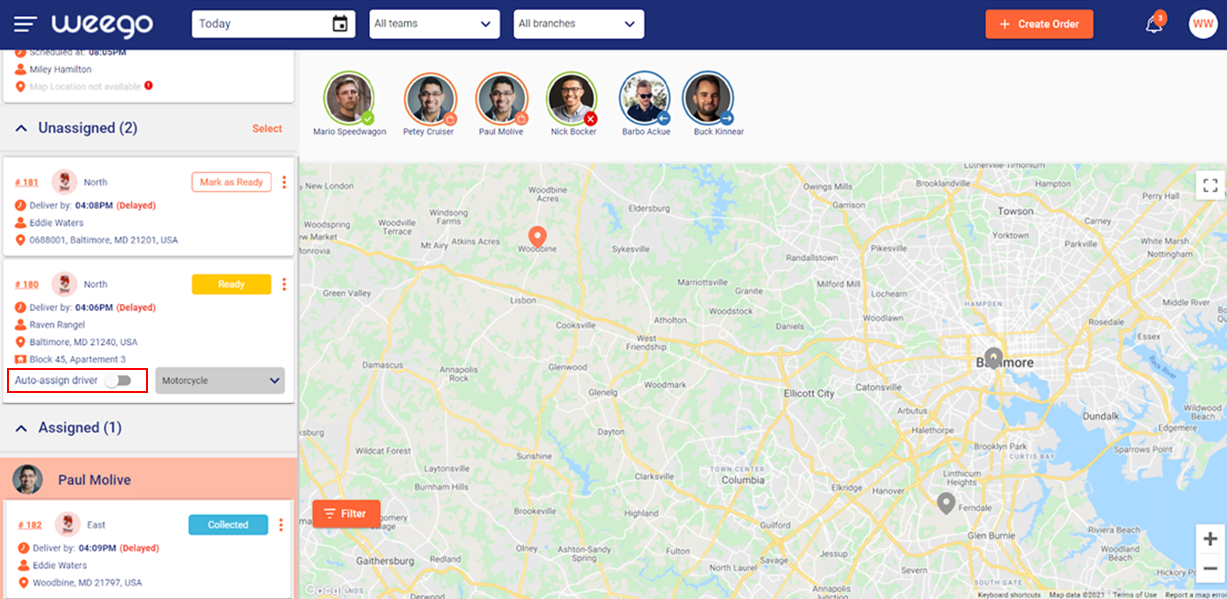
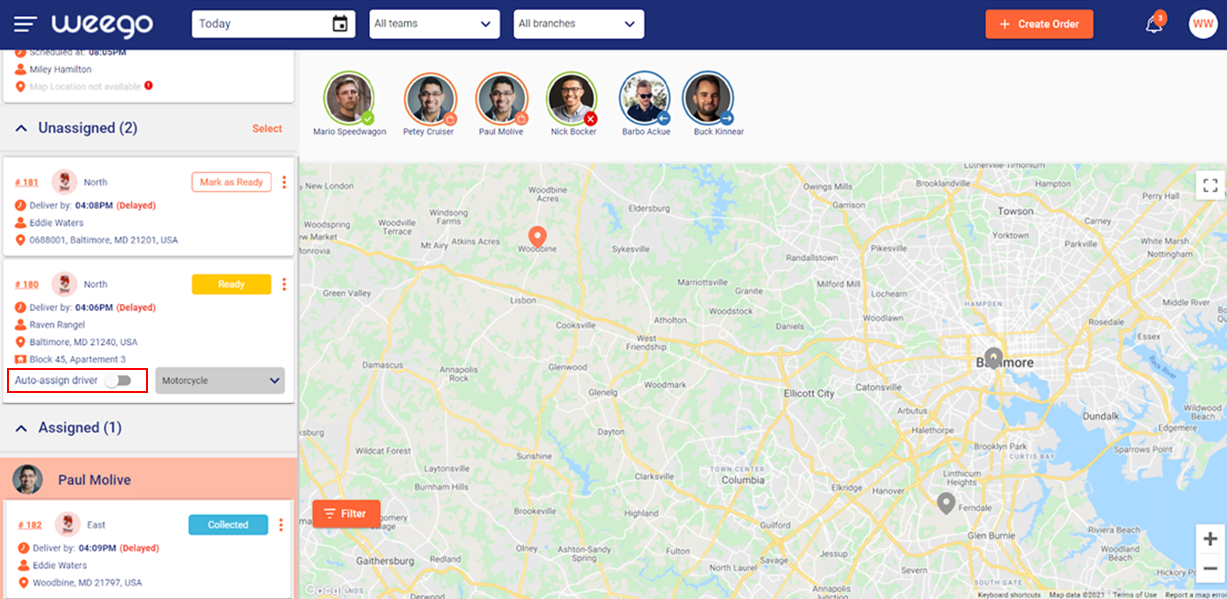
You can manually assign an order to a driver during preparation or ready stages.
To manually assign an order, go to the side menu function and click on Assign Order.
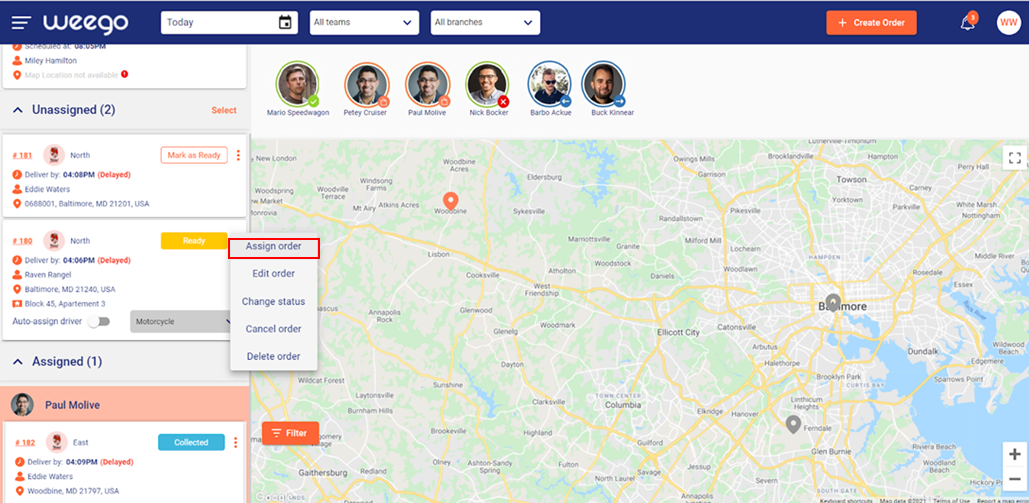
Choose one or more vehicle selection to filter drivers, then select a driver from the dropdown list.
Drivers are listed based on FIFO (Free - Assigned) then on ETA back to branch.
Once complete, click on Assign Order.
To assign an order to a driver with existing order/s, you can drag the unassigned order and drop it to the needed driver inside the assigned section of the order panel.
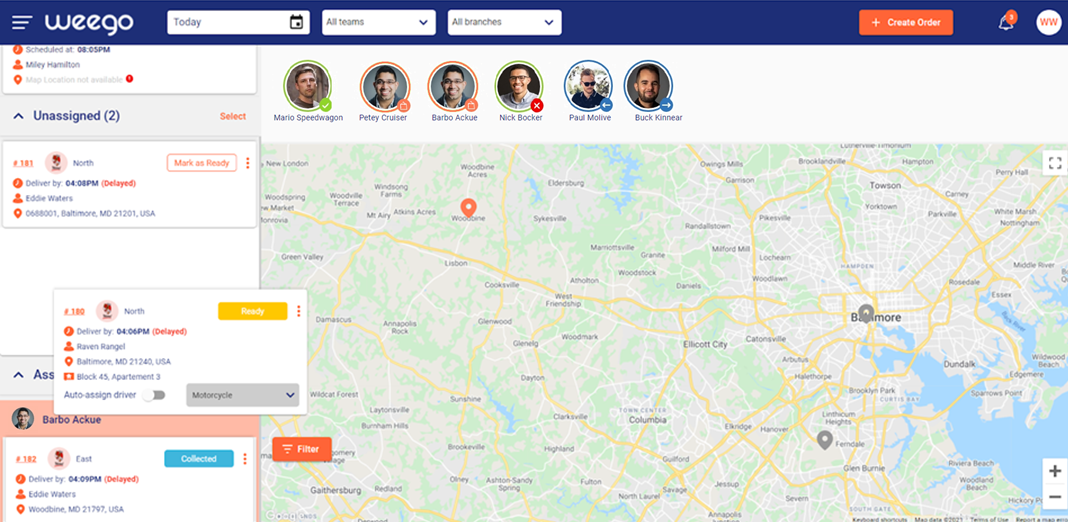
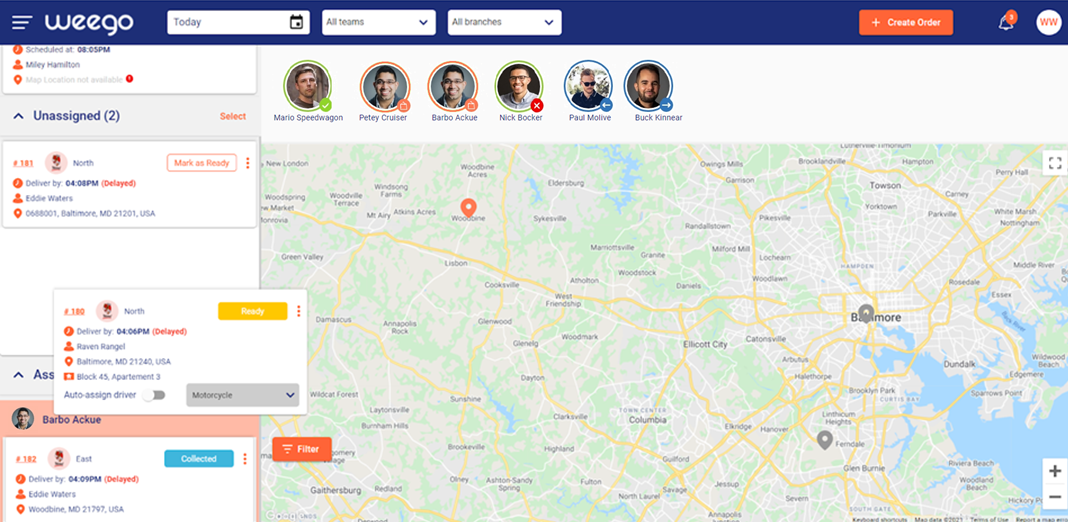
You can assign multiple orders to a driver by clicking on select, then selecting the orders that need to be assigned together, then clicking on the assign button.
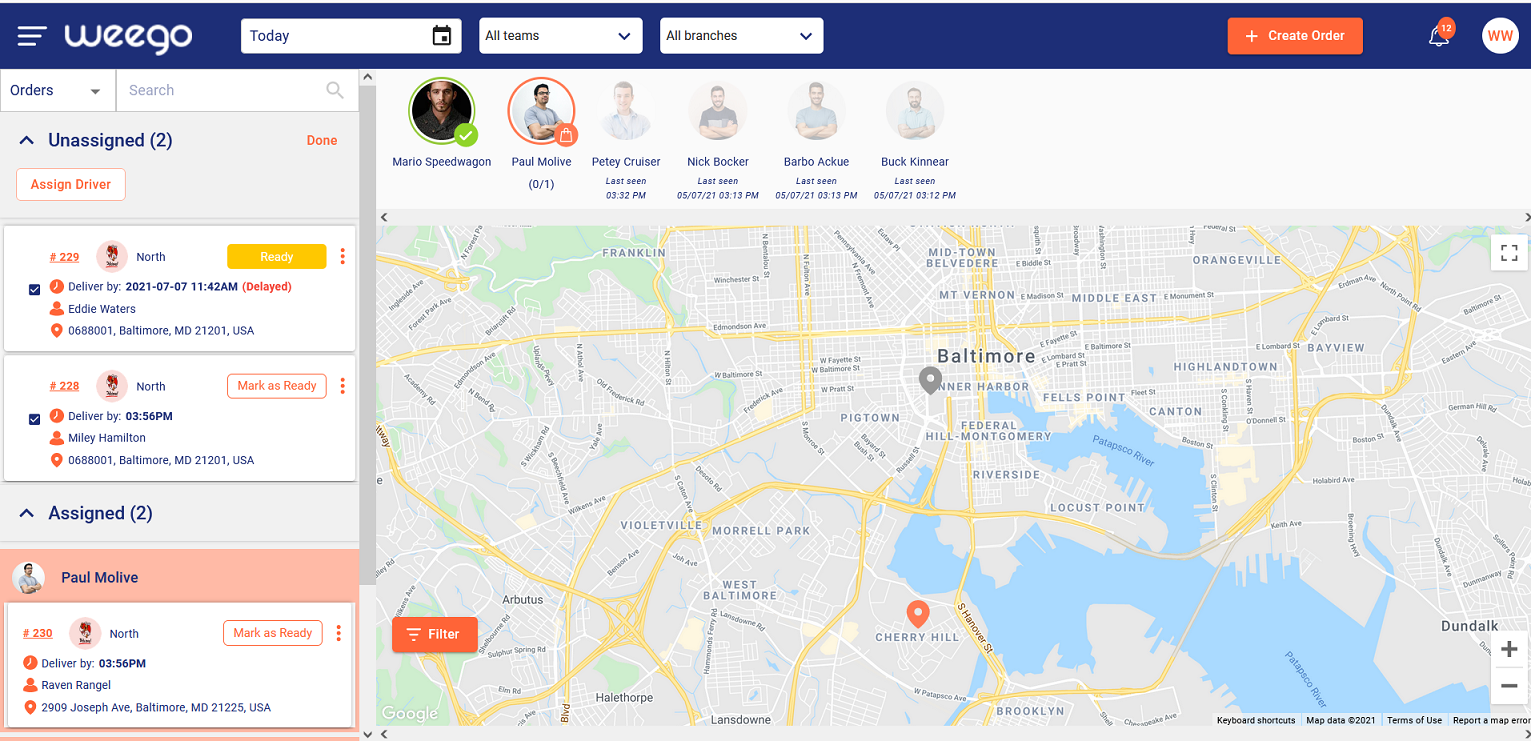
Choose one or more vehicle selection to filter drivers, then select a driver from the dropdown list.
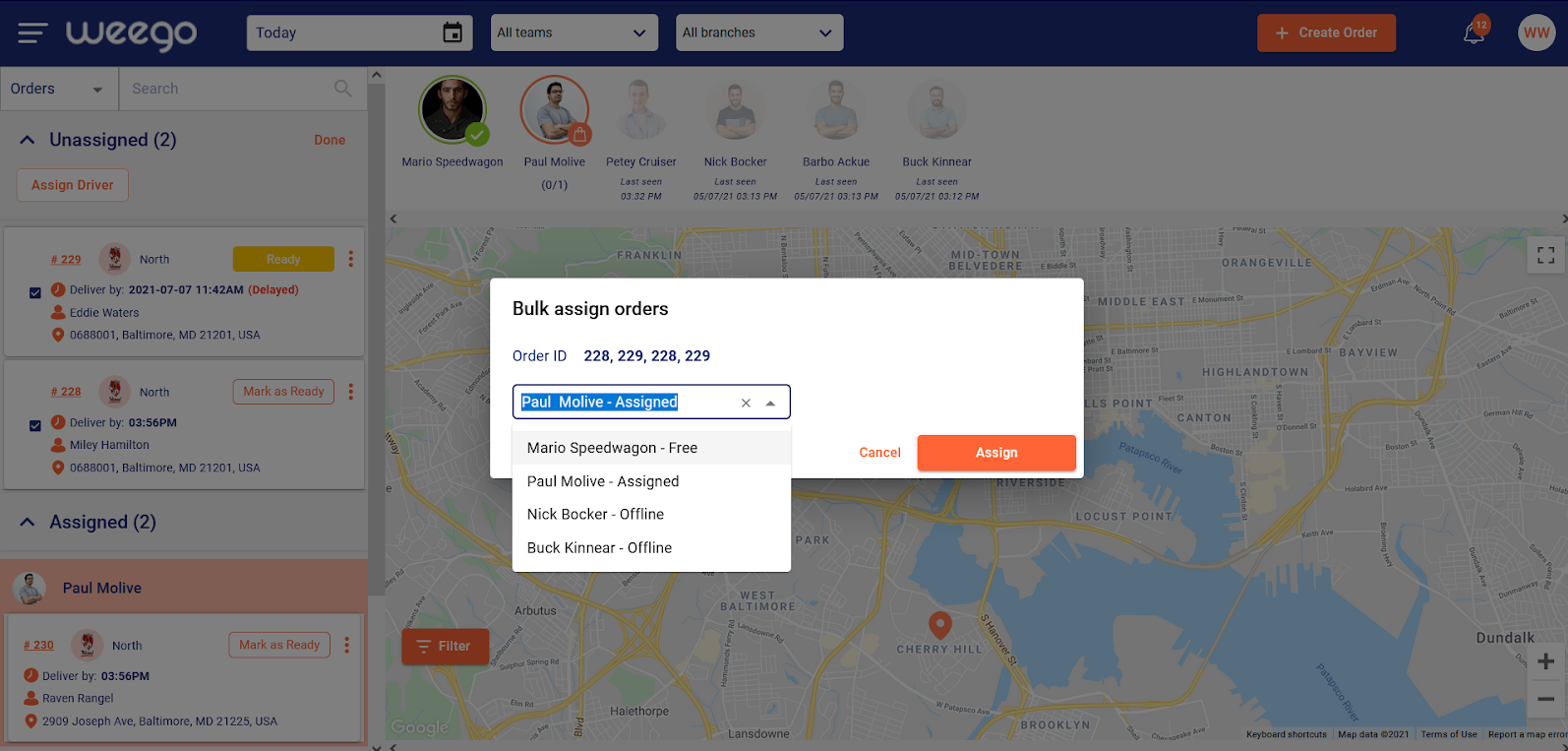
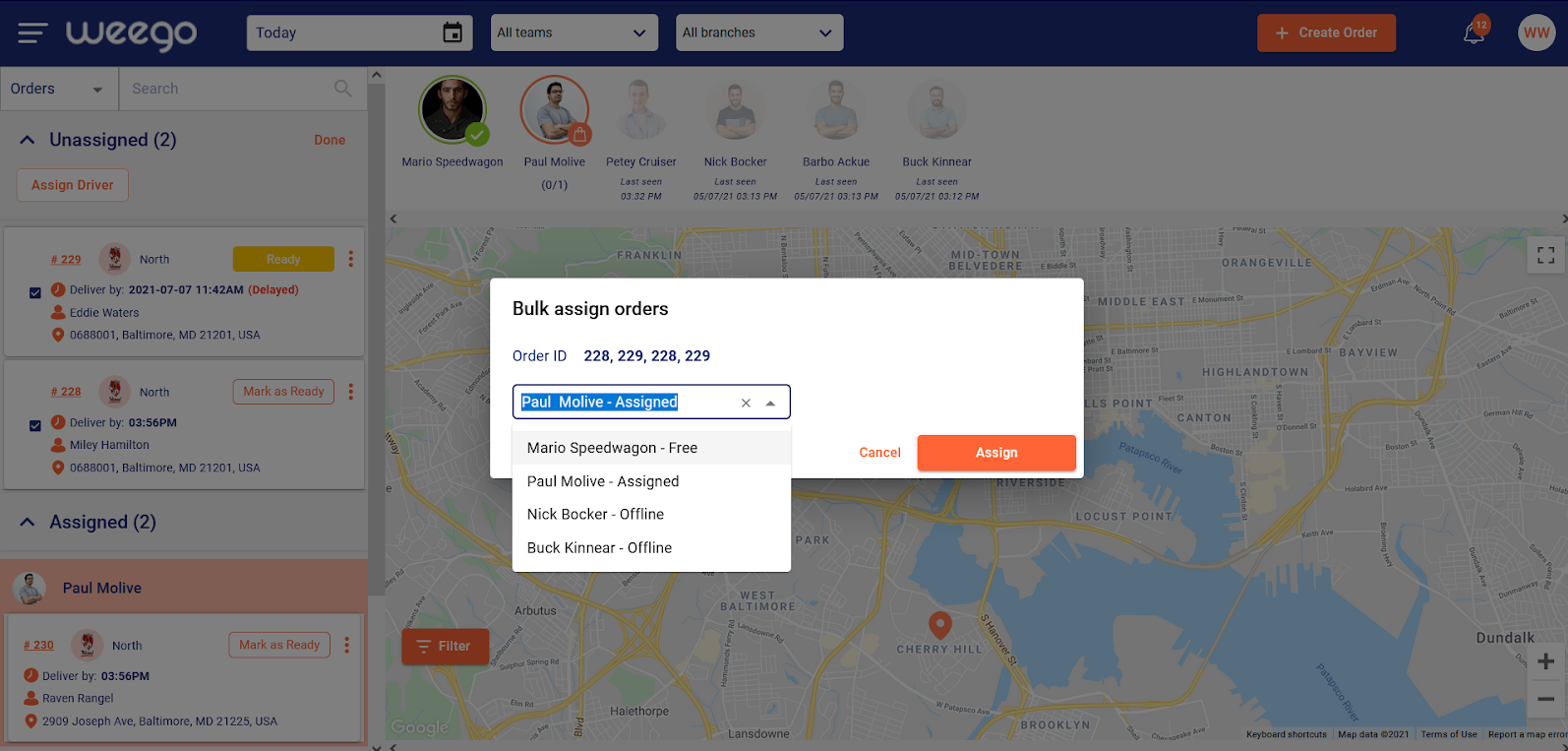
To unassign an assigned order, open the order side function menu and click on the unassign order button.
After confirming, the order will move to the unassign section.
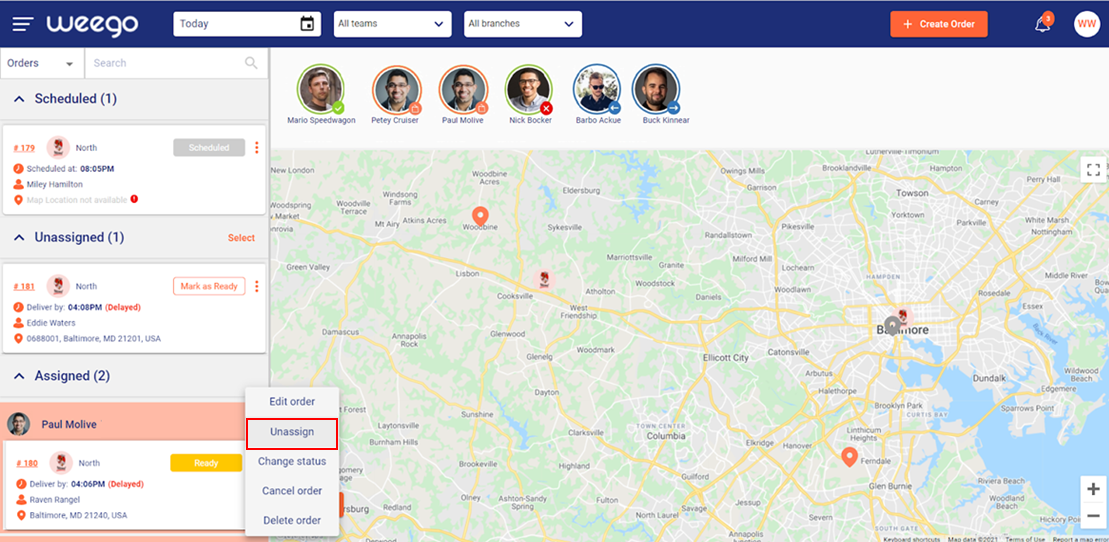
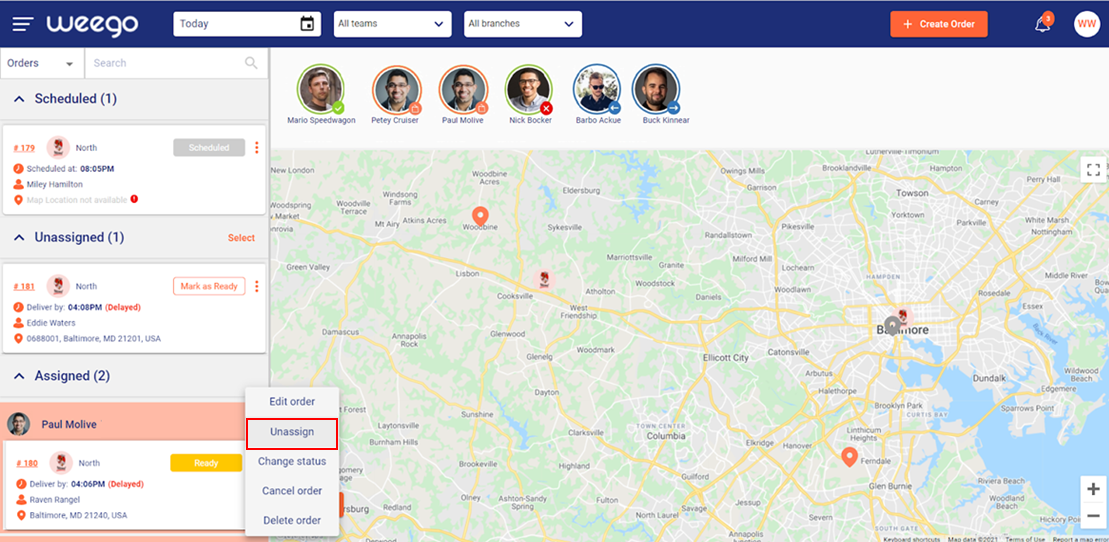
To reassign an order to a different driver, you first need to unassign the order, and then assign it again.
To reassign an order to a driver with existing orders, you can drag the order to the needed driver in the assigned section of the order panel.