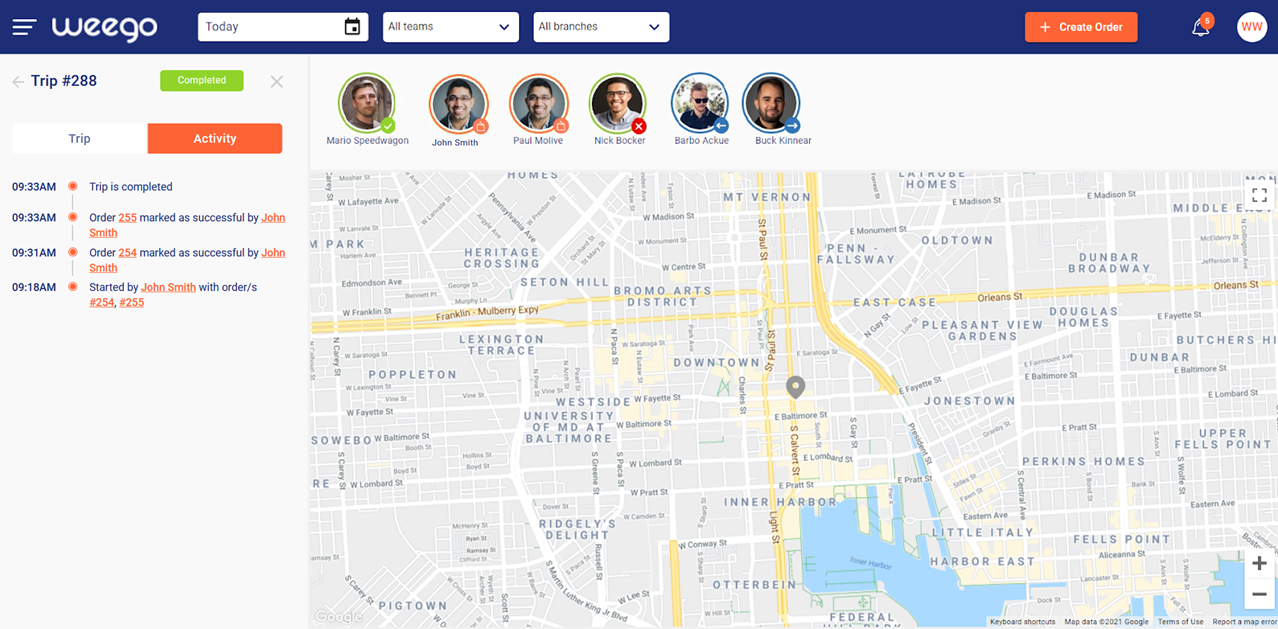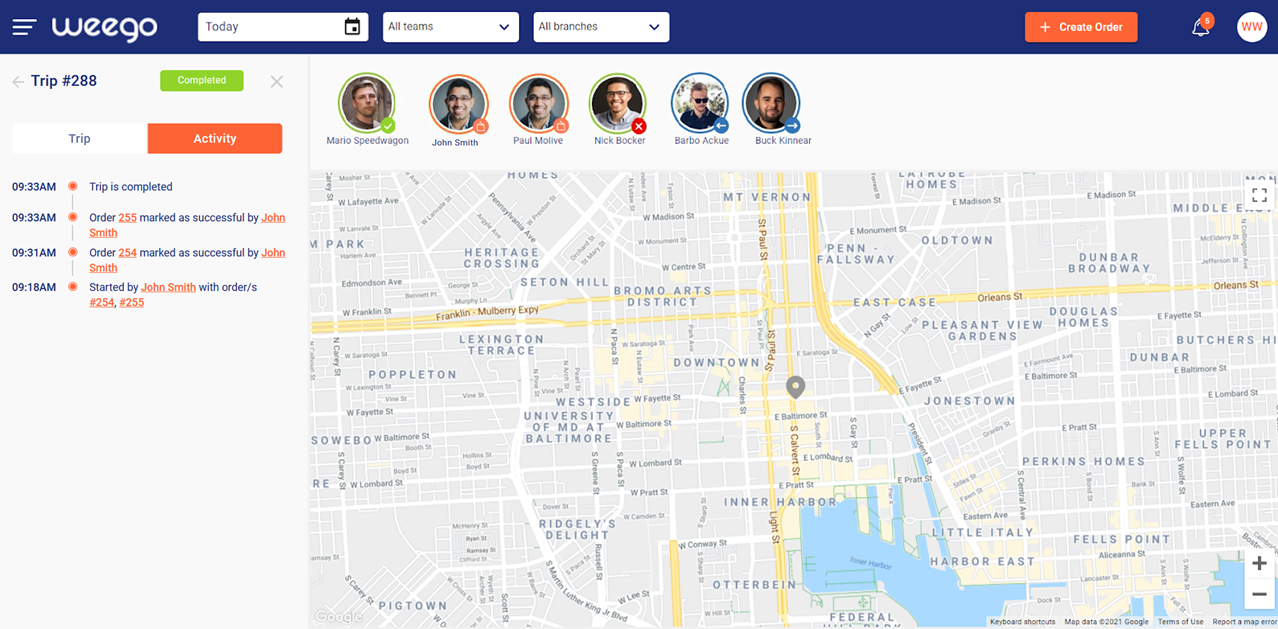Orders are grouped according to their stage in the delivery journey. The stages of delivery are:
- Scheduled: These are the orders that are scheduled to be delivered at a later time or future date.
- Unassigned. These are active orders that are currently being processed but have not yet been assigned to a driver for delivery. Active and unassigned orders are either preparing, or ready to be delivered.
- Assigned. These are the active orders that have been assigned to a driver. Orders in this section will show inside driver cards to indicate the driver handling the orders. Active and assigned orders are either still preparing, ready to be delivered, or collected by the driver.
- Out for Delivery. These are the orders that have been collected and sent out for delivery. Orders in this section will show inside driver cards to indicate the driver - handling the orders. Out for delivery orders also become part of a driver trip, that may include one or more orders. Trip reference will show on the card.
- Completed. This is where you will find the completed orders. Completed orders are either successful, cancelled or failed.
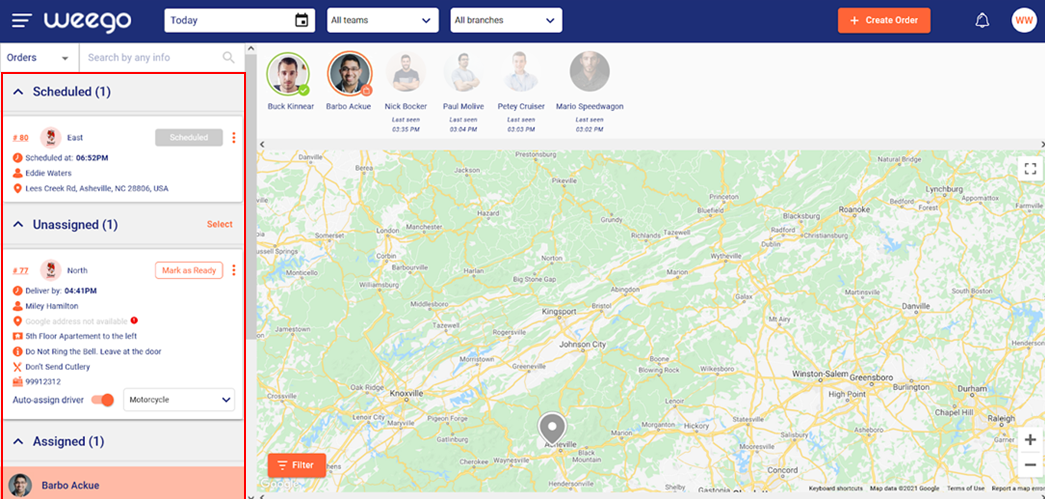
You can search for orders using the search function at the top side of the orders panel. You can search for an order by Name, Phone, Order ID or POS Reference.
Active orders from previous dates will still appear in the present day until completed.
Orders in the original state will show the following info:
You have the ability to expand the order to see further information. To expand it, just click anywhere inside the order. Additional information when expanded include:
Also when expanded, you will see the relevant order’s pin highlighted on the map.
Orders that are still unassigned will include an auto-assign toggle to indicate whether the system will auto-assign order upon the order readiness or not. If the auto-assign is switched off, you will be required to manually assign the order once ready. If the auto-assign is switched on, the system will auto-assign it to the first available driver. When switched on, you will also be able to select the vehicle types the system will consider when assigning.
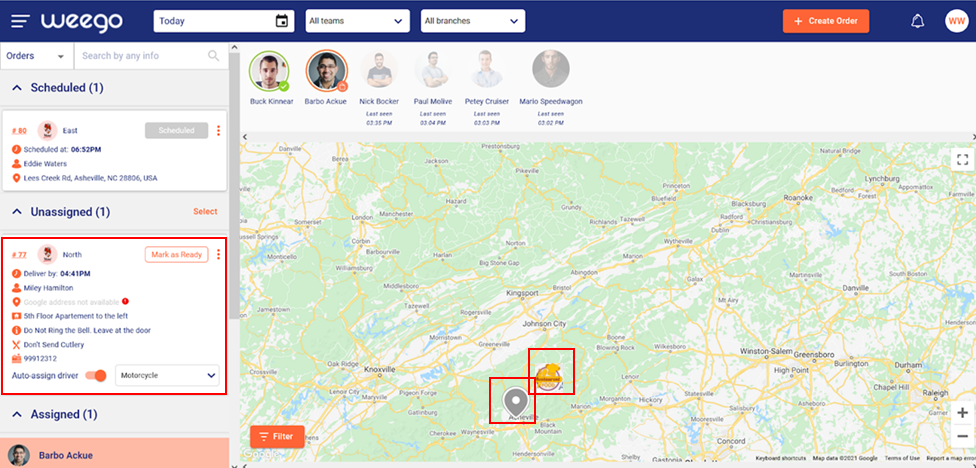
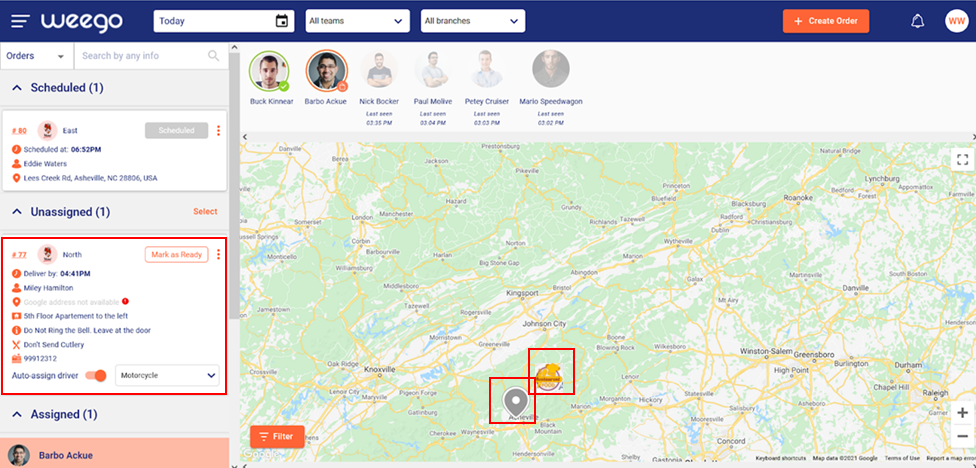
To go inside an order page, click on the order reference #
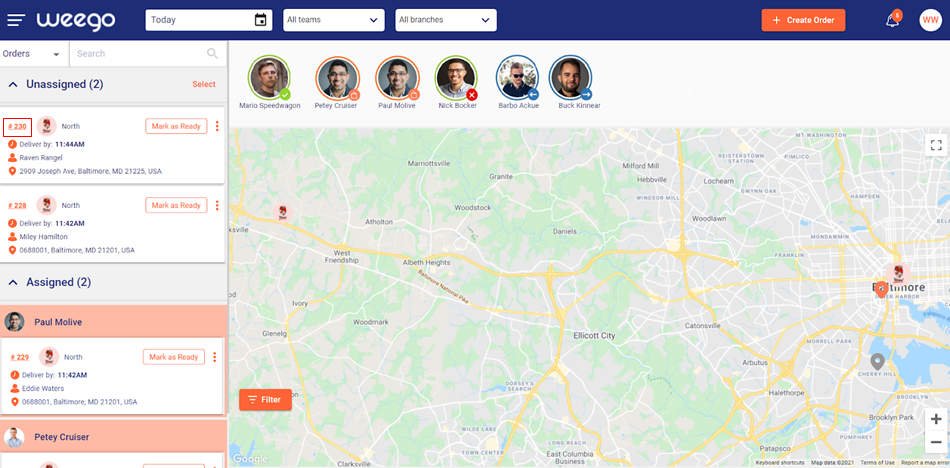
Inside the order page you will see the order details and the order activity timeline.
On the order details tab, you will find the customer and order information, in addition to the customer feedback, in case provided.
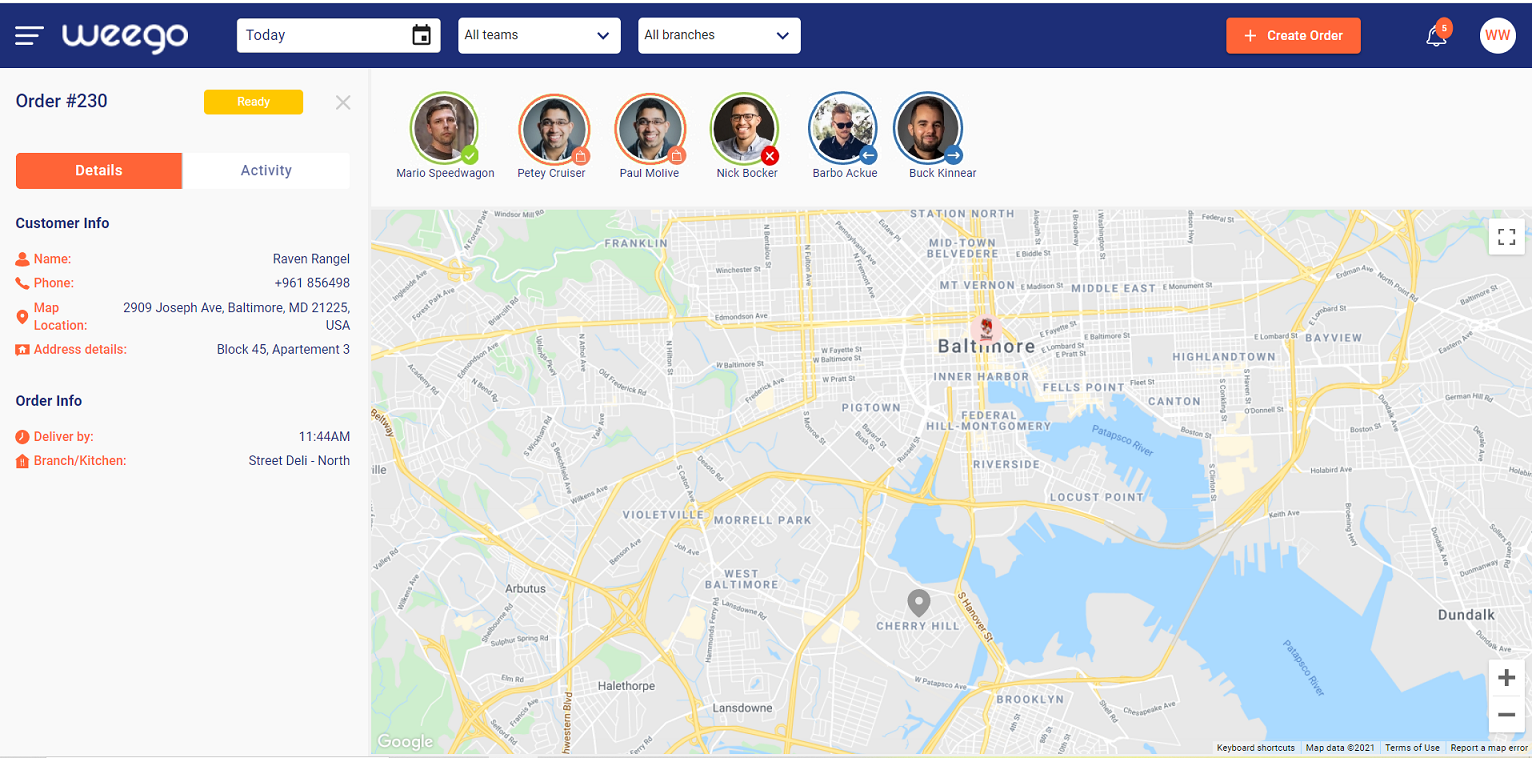
Inside the activity tab, you will find all activity related actions that were taken on that order. In addition, once the order is complete, you will find here the total time taken to deliver the order, the total distance travelled and the total travel time.
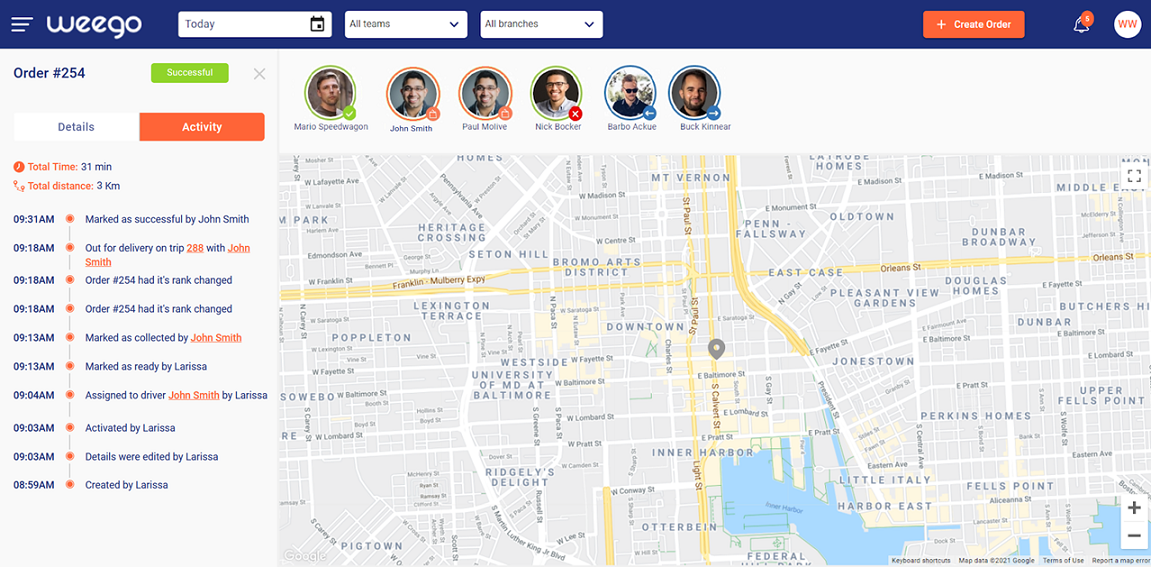
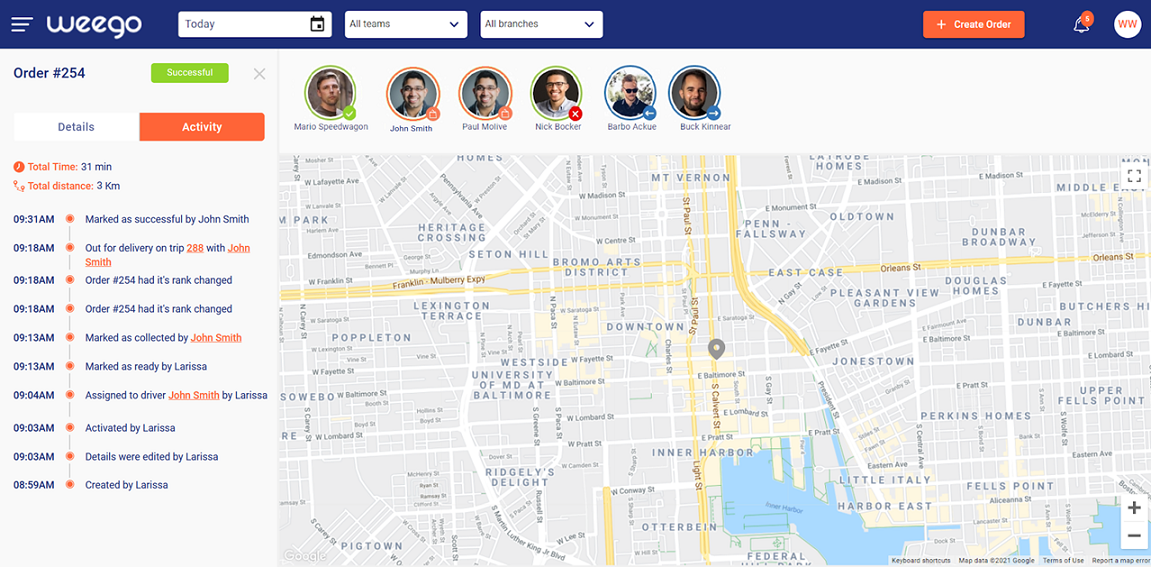
Once out for delivery, orders will become part of a trip. A trip can include one or multiple orders.
The trip reference will be displayed on the driver card.
All trips begin when drivers complete order collection and start the delivery journey. Trips are complete when drivers complete deliveries and are back inside the premise zone of the branch. Drivers can close a trip also by ending their shift from the app.
To go inside the trip page, click on the trip reference # on the driver card, or from the order page.
Inside the trip page you will see the trip details and the trip activity timeline.
On the trip details tab, you will find the driver and creation time information, in addition to the orders that are part of it.
Inside the activity tab, you will find all activity related actions that were taken on that trip. In addition, once the order is complete, you will find here the total time taken to complete the trip and the total distance travelled.