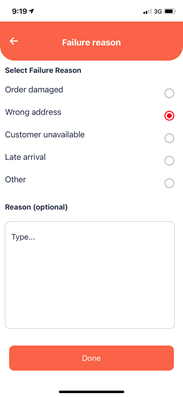Once online, you’ll be able to view your assigned orders with information about each order.
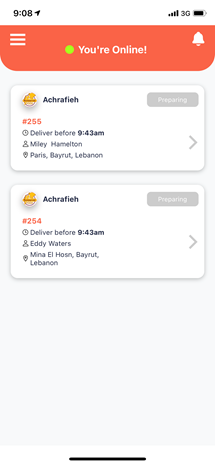
To view further order information, you can click on the order to go to the order page.
Inside the order page, you will find all order information in addition to a map containing the order and kitchen locations.
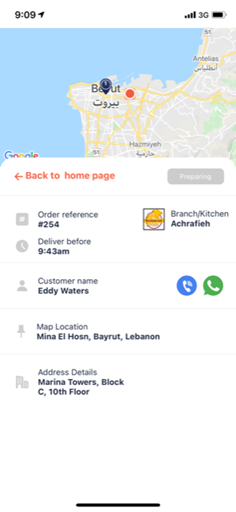
To collect an order, the order has to be marked as ready by the dispatcher. Orders that are still preparing are marked as preparing.
Once the order is ready, the status will change to a clickable button (Collect) which you can click to mark the order as collected.
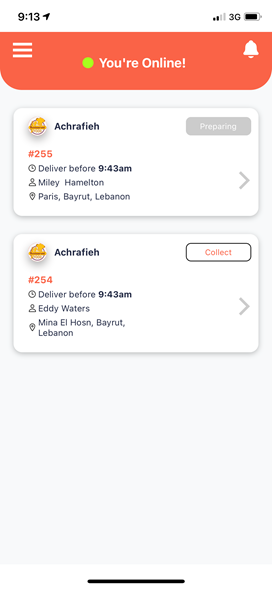
Please note you can collect one or multiple orders together.
To release a collected order, press on the Collected Button then click on Uncollect. This will release the order from your list of collections.
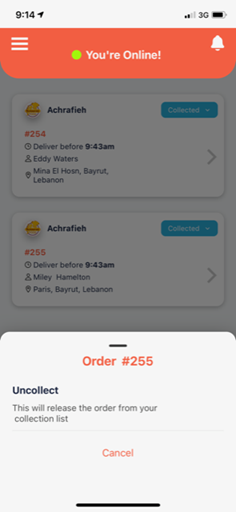
After collecting at least one order, you can proceed forward in your delivery journey by clicking the Next button on the bottom of the page.
Before starting your trip, the app will provide a route preview of your order/s, if the order/s have map location/s.
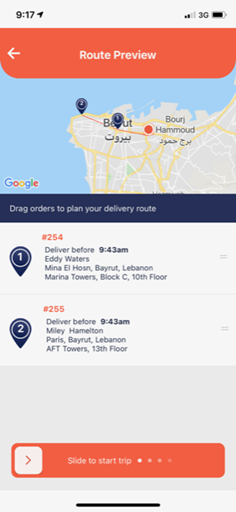
In the case where your trip includes more than one order, the route preview will show orders in the position that was arranged by the dispatcher.
To rearrange the order positioning, simply drag the orders on top of each other. The orders on top will be attended to first.
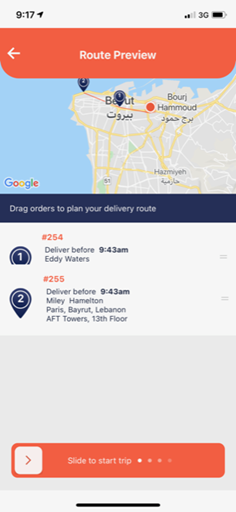
Once the trip is planned, slide the start trip button to navigate to your first destination.
The app will automatically direct you to the first order in your queue.
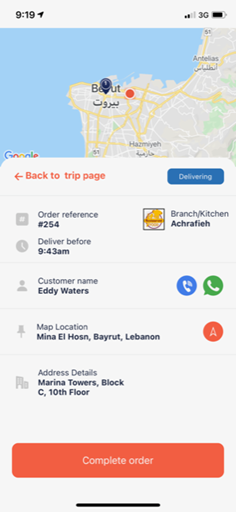
Inside your first order page, you will find customer information and order information with the ability to navigate to the order location, and view the building photo, in case available.
You can at any time check other orders in your trip by clicking on ‘’Back to trip page’’.
In the trip page, your orders will be listed according to their position in the queue. After the trip starts, you can no longer rearrange the orders.
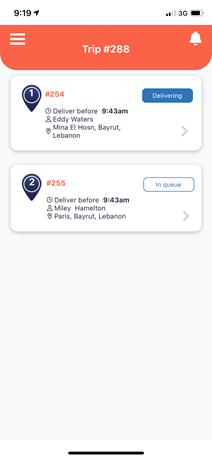
To complete the delivery of an order, click the complete order button inside the order page.
Note: you can choose to deliver any order, irrelevant of their position in the queue. You will be notified however when completing an order that it is not next in line.
Upon order completion, you will be redirected to the order completion page where you can specify the order completion status (successful or failed), Add/Edit the PIN address and Add / Edit the photo of the building.
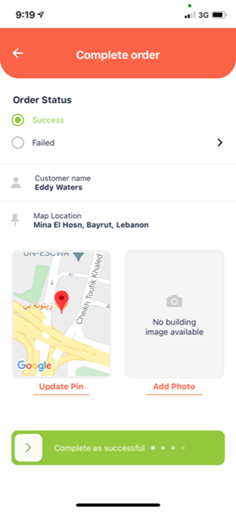
Once done, slide the complete button on the bottom of the page to the right to complete the order.
Note: If you complete an order as Failed, you’ll be directed to a page where you mention the failure reason.
Once you’ve completed an order, the next in line order will start automatically, in case any.